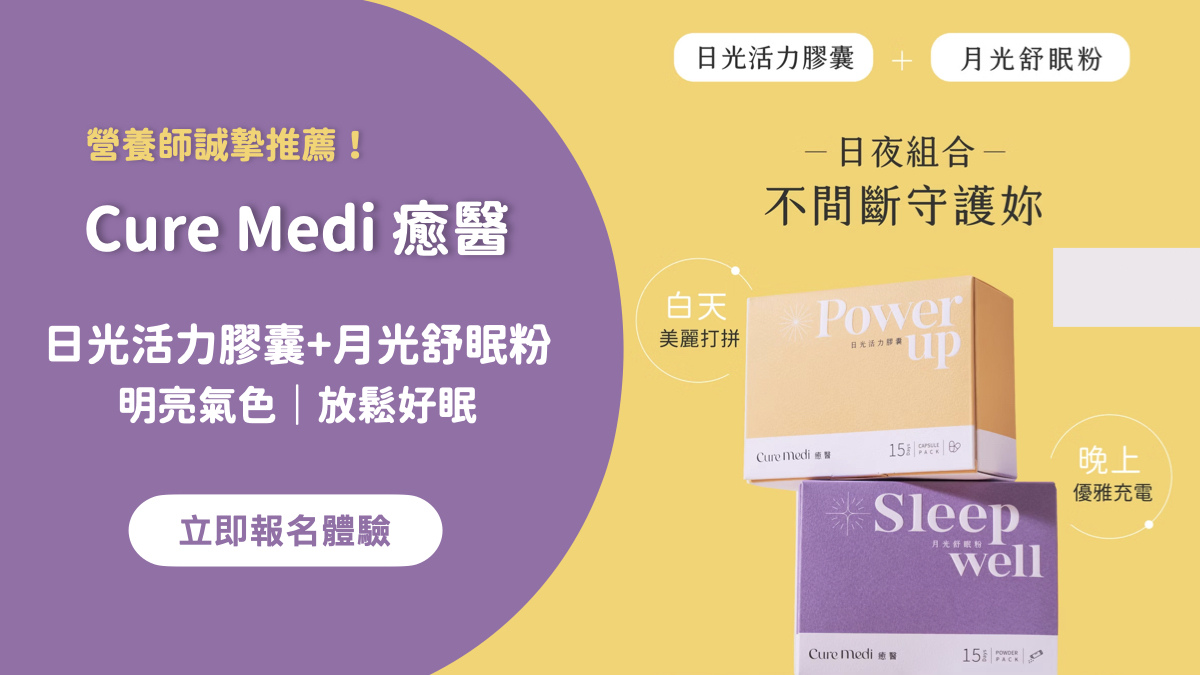現在非常流行仿手繪效果,這種效果把鼠繪和真實照片結合起來。保留原人物的真實感卻又帶點繪畫的感覺。意境突出,畫面非常清晰。效果自然不錯,不過制作難度有點大,需要一定的鼠繪能力。本人也是剛學,有點現學現賣的感覺。還請各位高手多多指教!
原圖

最終效果

1、打開原圖素材,把背景圖層復制一層,然後再副本執行:濾鏡 > 模糊 > 高斯模糊,數值為3,確定後按住Alt鍵再按圖層面板下面的蒙版按鈕,給圖層加上蒙版如圖1。這時你會發現圖片沒有任何變換,剛才模糊的圖片不見瞭,這個就是按住Alt的用處(把蒙版直接填充瞭黑色)。
2、然後選擇白色畫筆,筆刷需要選擇柔邊的那種透明度為50%左右如圖2,然後在人物臉上,皮膚及衣服上有雜色的地方塗抹,給人物磨皮。這種磨皮方法是本人獨創的,之前的教程都有用過,不過這次詳細講解一下。塗抹的時候不要塗抹人物的輪廓部分確保不影響人物構造。其它模糊的地方在後面會處理。磨皮後有的地方會有色塊,後面會再磨次皮,也是用同樣的方法不過模糊的數值會大一點。這樣磨皮的方法非常自然快捷,用磨皮軟件很多時候會破壞人物的輪廓部分。準備下次再單獨寫個教程介紹這種磨皮方法。



3、新建一個圖層,按Ctrl + Alt + Shift + E蓋印圖層,執行:濾鏡 > 模糊 > 高斯模糊,數值為12左右,然後按住Alt鍵加上圖層蒙版,再用白色畫筆透明度為10%左右塗抹臉上有色塊的地方,磨皮部分基本完成,現在基本上人物臉上的雜點及色塊消除瞭,而且人物沒有任何失真的感覺。下面再美白。
 4、創建曲線調整圖層,簡單調整下顏色,曲線的調整幅度都很小,註意好手感,參數設置如圖5-8,效果如圖9。
4、創建曲線調整圖層,簡單調整下顏色,曲線的調整幅度都很小,註意好手感,參數設置如圖5-8,效果如圖9。 



 5、新建一個圖層,按Ctrl + Alt + ~調出高光選區,填充白色,圖層不透明度為:80%,效果如圖10,把照片調白瞭很多,不過原圖比較模糊。不過臉上調白後幾乎沒有什麼雜色,證明之前的磨皮方法非常精細。
5、新建一個圖層,按Ctrl + Alt + ~調出高光選區,填充白色,圖層不透明度為:80%,效果如圖10,把照片調白瞭很多,不過原圖比較模糊。不過臉上調白後幾乎沒有什麼雜色,證明之前的磨皮方法非常精細。 
6、新建一個圖層,蓋印圖層,選擇塗抹工具,然後選擇一款雜點較多的筆刷如下圖,這個是PS自帶的,如果找不到可以選擇復位筆刷,透明度為:50%,開始塗抹頭發部分,順著頭發塗抹,效果如圖12。


7、這一步處理人物五官,新建一個圖層,蓋印圖層,稍微把左眼局部放大,用鋼筆工具勾出眼睛的輪廓,轉為選區後用加深工具加深內部邊緣,同時把眼珠加深,再用減淡工具突出眼珠的反光部分,處理的時候需要細致一點,其它部分處理方法相同,效果如圖14,五官修好後人物立刻清晰起來。

 8、選擇減淡工具透明度10%左右,把人物臉上有反光的地方塗亮一點,效果如圖15。
8、選擇減淡工具透明度10%左右,把人物臉上有反光的地方塗亮一點,效果如圖15。 
9、適當的把圖片銳化一下(濾鏡 > 銳化 > USM銳化),數值自定。

10、新建一個圖層,蓋印圖層,按Ctrl + Shift + U去色,然後把圖層混合模式改為“顏色減淡”,按住Alt鍵加上圖層蒙版用白色畫筆塗抹頭發反光部分加強頭發的質感。
 11、創建曲線調整圖層,對綠色及藍色進行調整,參數設置如圖18,19,效果如圖20。
11、創建曲線調整圖層,對綠色及藍色進行調整,參數設置如圖18,19,效果如圖20。 


12、創建曲線調整圖層,參數設置如圖21,效果如圖22。到這一步人物的修復基本完成,新建一個圖層蓋印圖層,然後把人物部分勾出來勾圖方法自定。

 13、打開下圖的素材圖片,把背景圖層復制一層,按Ctrl + Shift + U去色,執行:濾鏡 > 模糊 > 高斯模糊,數值為6,確定後把圖層混合模式改為“濾色”,確定後再按Ctrl + J復制一層,效果如圖24。
13、打開下圖的素材圖片,把背景圖層復制一層,按Ctrl + Shift + U去色,執行:濾鏡 > 模糊 > 高斯模糊,數值為6,確定後把圖層混合模式改為“濾色”,確定後再按Ctrl + J復制一層,效果如圖24。 

14、新建一個圖層,選擇漸變工具顏色設置為黑白,然後拉出圖25所示的黑白線性漸變,確定後把圖層混合模式改為“疊加”,圖層不透明度為:80%,效果如圖26,到這一步背景部分制作完成。

 15、把夠好的人物圖片拖進來,放好位置如圖27。
15、把夠好的人物圖片拖進來,放好位置如圖27。 
16、這一步處理人物頭發,需要勾出局部的發絲路徑,然後再畫筆描邊,再復制。大傢可以去鼠繪區查看下詳細教程這裡就不再詳敘。大致效果如圖28。

17、新建一個圖層,按Ctrl + Alt + ~調出高光選區,填充白色,圖層不透明度改為:55%左右,用橡皮工具擦去除臉部的其它地方效果如圖29。

18、新建一個圖層,給人物加上淡淡的口紅,腮紅及眼影效果,如圖30。
 19、創建亮度/對比度調整圖層,適當加大對比度,效果如圖31。
19、創建亮度/對比度調整圖層,適當加大對比度,效果如圖31。 
20、基本效果出來瞭,不過人物衣服和背景不太融合,下面換下顏色。新建一個圖層,把前景顏色設置為:#9CEDE0,然後用畫筆把衣服部分塗上顏色,圖層混合模式改為“色相”,圖層不透明度改為:80%,效果如圖32。

21、新建一個圖層,蓋印圖層,整體修飾下細節,完成最終效果。



 留言列表
留言列表